CR220xK Log Collection
CR220xK Log Collection
If using default server IP setting.
The customer and/or CE should be connected directly to the maintenance port to obtain logs.

- Launch the browser of the administrative system console terminal.
- Enter "http://<IP Address>" in the address. (As for the IP address, consult customers.)
The factory default settings of the network of the management interface are as follows.IP address : 192.168.100.100 Subnet mask : 255.255.255.0 - When the connection is successfully established, the login screen is displayed in the browser.
Log in using "user01" as [Username] and "pass01" as [Password].

- Select the [Logs] tab, and press the [Download Logs] button.
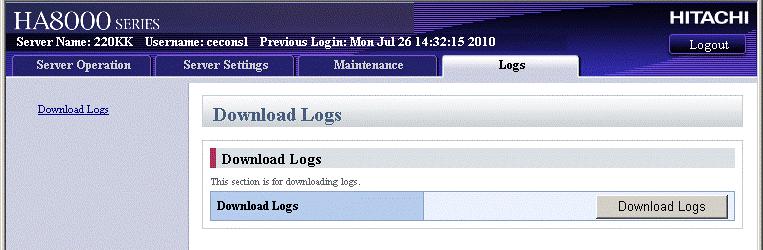
- Save the file and upload to TUF.
https://tuf.hitachivantara.com/upload.php
Alternative Method
If unable to use default IP setting or address is unknown, you can place the server into 'maintenance' mode.
- When the LAN cable of the customer is connected to the management interface connector, check that the Web Console function is not used by the customer, and ask the customer to disconnect the cable.
- Keep pressing the BUZZER STOP switch for 10 seconds or more to set the management interface to the maintenance mode.
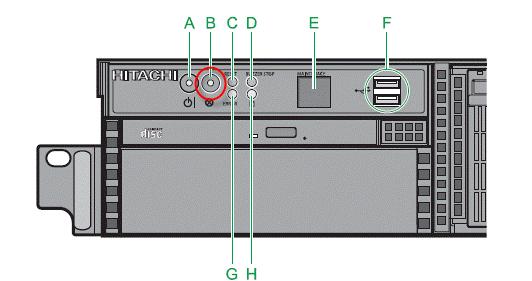
In the maintenance mode, ERROR LED is blinking.
(If the management interface is connected to LAN, it cannot be set to the maintenance mode.)
The settings of the network of the management interface in the maintenance mode are as follows.IP address : 192.168.0.1 Subnet mask : 255.255.255.0
In the maintenance mode, ERROR LED is blinking.
When one of the following conditions is satisfied, the maintenance mode is canceled.
- In the maintenance mode, the BUZZER STOP switch is pressed for 10 seconds or more.
- The maintenance mode continues for about 30 minutes.
When the maintenance mode is canceled, ERROR LED returns to the original status.
Note that the maintenance mode is not canceled by rebooting the system, turning the system off, or disconnecting the AC power supply. - The mainenance operator connects the PC for maintenance to the management interface connector with a LAN cross cable and collects logs.

- Launch the browser of the administrative system console terminal.
- Enter "http://192.168.0.1" in the address.
- When the connection is successfully established, the following login screen is displayed in the browser.
Log in using "user01" as [Username] and "pass01" as [Password].
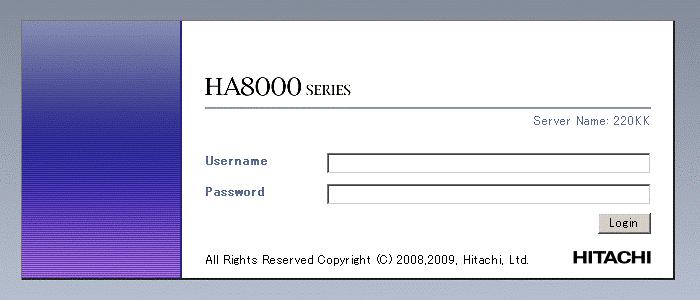
- Select the [Logs] tab, and press the [Download Logs] button to save the logs collected by BMC.

- Save the file and upload to TUF.
https://tuf.hitachivantara.com/upload.php - After the file has been saved, proceed to the next steps.
- Press the [Logout] button in the upper-right of the screen to log out from Web Console.
If the user does not log out and closes the browser, the status that the user logs in continues until the user is automatically logged out in about 30 minutes.
Therefore, each time the user closes the browser without log out, a new user cannot log in until 30 minutes has elapsed. - Keep pressing the BUZZER STOP switch for 10 seconds or more to cancel the maintenance mode. Check that ERROR LED is not blinking.
When the maintenance mode is canceled, ERROR LED returns to the original status.
When one of the following conditions is satisfied, the maintenance mode is canceled.
- In the maintenance mode, the BUZZER STOP switch is pressed for 10 seconds or more.
- The maintenance mode continues for about 30 minutes.
Note that the maintenance mode is not canceled by rebooting the system, turning the system off, or disconnecting the AC power supply.
